How to Create a Buy One Get One Free Offer in WooCommerce
Do you want to create “buy one get one” (BOGO) offers in your WooCommerce store? BOGO deals are an effective way to drive more sales and win new customers.
While it’s not a built-in feature in WooCommerce, you can easily add it using a WooCommerce plugin.
In this article, we’ll show you how to easily create a WooCommerce buy one get one free offer to drive more sales.
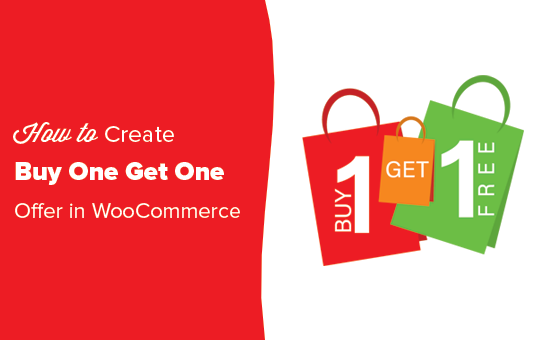
Why and When to Offer BOGO Deals in WooCommerce?
BOGO or Buy one Get One Free deals are an effective way to make more sales on your online store.
Now many beginners believe that they will be giving away products for free. Obviously, that’s not the case.
Most online stores only offer BOGO deals for products / inventory that they want to move. Some do it to recover abandoned cart sales and acquire a new customer.
Think of BOGO offers as a way to acquire new customers. You can then reach out to those customers and turn them into repeat buyers.
Considering the cost of online advertising like PPC and social media ads, BOGO discounts can be a cheaper way to build a loyal customer base.
You can also use BOGO deal to offer significant discounts on the second product instead of giving it for free. This technique is typically used by retailers to promote offers like Buy One Get One 50% off, or Buy 2 Get 1 free, etc.
That being said, let’s take a look at how to easily add buy one get one offer in WooCommerce.
Creating a Buy One Get One Offer in WooCommerce
The easiest way to add a buy one get one free offer in WooCommerce is by using Advanced Coupons. It is the best WooCommerce coupon code plugin on the market and allows you to easily create coupons and deals for your eCommerce store.
First, you’ll need to install and activate the Advanced Coupons plugin. For detailed instructions, see our guide on how to install a WordPress plugin.
Upon activation, you need to click on the Advanced Coupons tab in the admin sidebar to enter your license key. You can find this information under your account on the Advanced Coupons website.
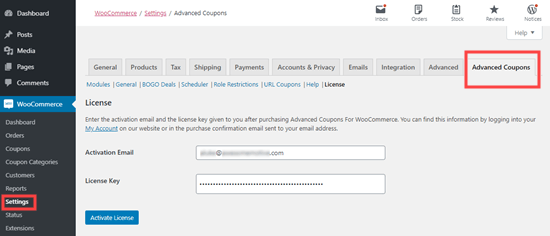
To create your BOGO deal, go to the WooCommerce » Coupons page and click on the Add Coupon button.
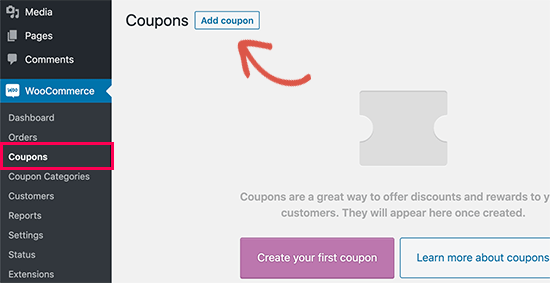
On the next screen, you need to provide a title for your coupon. This will also become the actual coupon that customers will be able to enter into the coupon field.
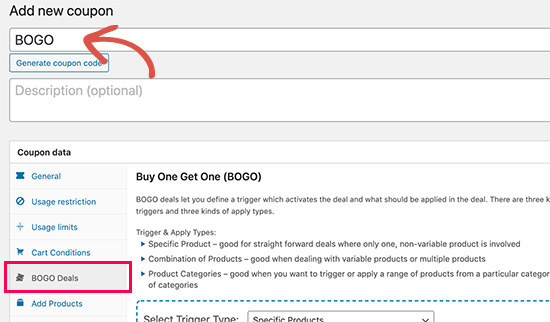
You’ll notice a button to automatically generate a coupon code below the title. This button generates a random string of letters and numbers which makes the coupon code hard to remember.
It’s best if you create your own coupon code which is easy to remember for your customers.
Next, scroll down to the ‘Coupon Data’ section. From here you can select what kind of coupon deal you want to create. You need to switch to the ‘BOGO Deals’ tab.
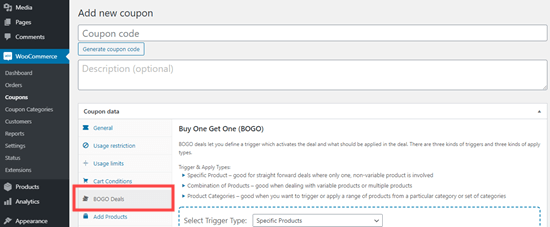
You can create a range of different BOGO deals using Advanced Coupons by setting up specific triggers. These activate the deal and determine what products should be added.
There are three types of triggers that you can use:
- Specific Product: This is for simple, straight-forward deals on a single product.
- Combination of Products: You can use this for products that have variations, or deals that apply to multiple products.
- Product Categories: Great for running a sale on a range of products from a category or even several categories.
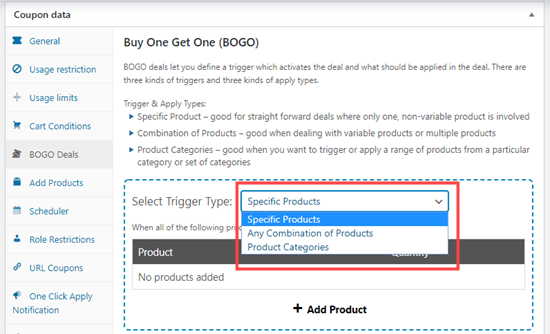
Once you’ve chosen the trigger type, you’ll need to pick what products can trigger the deal. Click ‘Add Product’ then select the product(s) you want to add.
You can have more than one product here. For instance, the customer might need to buy 2 products from the category ‘T-Shirts’ to get a 3rd t-shirt free.
It’s important to note that you don’t necessarily have to make the second product free. You could run a deal where the second t-shirt is significantly discounted such as 50% off instead.
All of these options are easy to create with Advanced Coupons.
Once you’ve set up your trigger, you’ll need to pick what product the customer gets for free. This could be the same product as before, or it could be a different product or even a range of products.
Here’s an example showing a deal where the customer can buy any t-shirt and get another one for free.
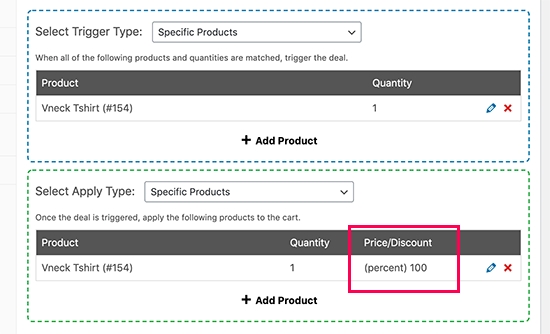
If you choose a single product, it’ll be automatically placed in the customer’s shopping cart. If you set the ‘Apply Type’ to ‘Any Combination of Products’ or ‘Product Categories’ then the customer will need to choose a product from your store and add it to their cart.
If you want to create a deal where the “get one” item is discounted rather than free, you can do that using the dropdown beneath the ‘Price/Discount’ heading. You can offer a percentage or a fixed discount:
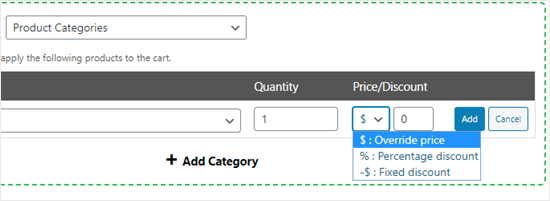
Under ‘Additional Settings’, you can choose whether you want the deal to only be applied once or whether it can be repeated.
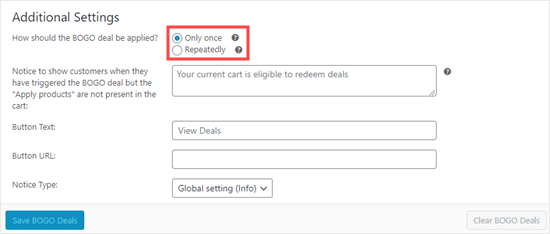
For instance, if you’re offering a “buy two get one free” offer on t-shirts, you might be happy for the customer to keep adding more t-shirts. That way, they could “buy four, get two free” or “buy six, get three free” and so on.
You can also type in a notice that customers will see when they trigger the deal. This has a special button they can use to view the deal.
Applying The Buy One Get One Free Coupon
Customers will simply add the product to their cart and add the BOGO deal coupon code.
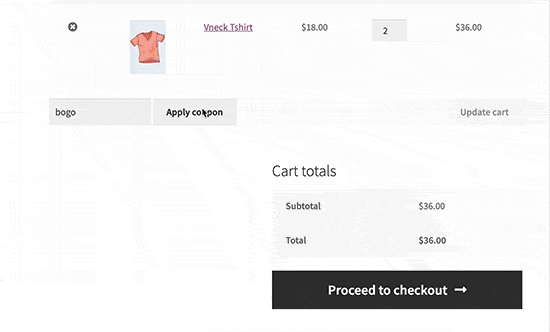
The coupon code will apply the deal based on the settings you selected. For instance, here it gives a 100% discount to make the other product free.
The cart discounts will depend on the quantity and triggers you have selected when creating the BOGO deal. The discount will not apply if the user has an incorrect quantity or product in their cart.
How to Promote Your BOGO Deal in WooCommerce
Now that you have created the buy one get one free offer, the next step is to promote it across your website so that your customers can find and use it.
The easiest way to do this is by using OptinMonster. It is the best conversion optimization tool on the market and allows you to easily convert website visitors into paying customers.
It comes with beautiful lightbox popups where you can display your coupon code. With smart page targeting features, you can display the coupon on specific products or across your website.
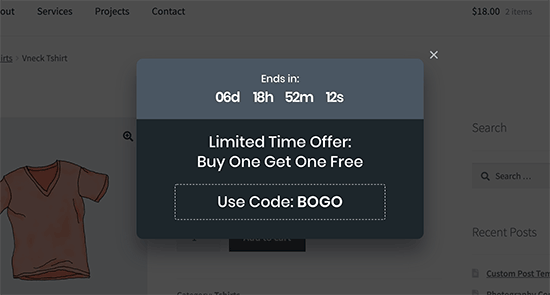
For details see our tutorial on how to create a coupon popup in WordPress.
Apart from popups, OptinMonster also allows you to promote your BOGO deals using floating bars, countdown timers, inline optins, and slide-in popups.
We hope this tutorial has helped you learn how to create a WooCommerce BOGO “Buy One Get One” free offer. You might also like our expert pick of the the best WooCommerce plugins to grow your online store.
If you liked this article, then please subscribe to our YouTube Channel for WordPress video tutorials. You can also find us on Twitter and Facebook.
The post How to Create a Buy One Get One Free Offer in WooCommerce appeared first on WPBeginner.














No comments